大掃除や断捨離のたびに「そろそろ処分しようかな」と思うものの、なんとなく捨てられずにいるカセットテープ。
気づけば家には再生機器すらない…でも、もう一度聴きたい気持ちはある……でも、わざわざ再生機器を買うほどではない………そんな曖昧な存在のまま、ずっと場所だけを取っていました💭

わたしの場合は10代の頃好きだったバンドの音楽や、大好きだったラジオ番組を録音したものがたくさん物置に眠っていました。
長い棒のアンテナを伸ばして位置を微調整しながらラジオを録音していたあの時代…(笑)
その不便な思い出も、雑音も、手書きのラベルも愛おしくてなかなか捨てられず…
物としての愛着もありましたが、カセットテープは保存しているだけで音質が劣化すると知り、思い出の音源をしっかり残したい!と一念発起!
重い腰を上げてカセットテープのデジタル化にチャレンジ。
結論から言うと…大成功!やってよかった!!✨️
今回の記事では、実際にわたしがカセットテープをデジタル化した際に必要だったものや手順などをレポートします。
ただ、わたし自身が機械に強いわけではないので複雑な設定はわかりません(笑)。
なので、本記事は初心者向け!
「細かい音質調整は気にせず、とにかくカセットテープをデジタル化したい!」という方向けの記事になっていることをご了承ください…🙇♀️
カセットテープをデジタル化するメリットとデメリット
「デジタル化って大変そう」「本当にやる価値あるの?」と迷う方も多いはず。
まずは、カセットテープをデジタル化する メリットとデメリット をわかりやすくまとめました!
やるべきかどうか迷っている方は、ぜひ参考にしてください💡
📌 デジタル化するメリット
✅ カセットテープの劣化を防げる
- カセットテープは時間が経つと磁気が弱くなってしまい、音質が悪化する
- デジタル化すれば音源が劣化せず、長期間クリアな音質を保てる
✅ いつでも簡単に聴ける
- スマホやPCに保存すればどこでも気軽に再生可能
- カセットデッキやラジカセがなくても聴けるので便利
✅ バックアップが取れる
- クラウドや外付けHDDに保存することで、紛失や破損のリスクを回避できる
- データの複製が簡単なので、家族や友人と気軽にシェアできる
✅ ノイズ除去や音質調整ができる
- Audacityなどの編集ソフトを使って不要な部分をカットしたり、曲を分割・連結できる
- 音質を向上させて、古い録音でもクリアに聴ける
✅ 整理がしやすい
- ファイル名を付けて管理できるので、目的の音源をすぐに見つけられる
- プレイリストを作成して、好きな順番で再生することも可能
✅️ スペースの節約
- カセットテープは意外と場所を取るため、デジタル化すれば収納スペースを削減できる
- 再生にはパソコンやスマホがあればOKなので、専用の再生機器も不要
✅️ 共有が簡単
- デジタルデータにすれば、オンラインで簡単に友人や家族とシェアできる
- 昔の音源を編集して、SNSやYouTubeで発信することも可能(※著作権には注意)
📌 デジタル化するデメリット(注意点)
❌ 手間と時間がかかる
- 1本ずつ録音する必要があり、カセットテープの長さに応じて時間がかかる
- 録音後のファイル整理などの整理作業も必要になる
❌ 専用機材やソフトが必要
- カセットデッキ、PC、オーディオケーブル、録音ソフトなど、デジタル化するための機器が必要
- 音質を調整したい場合は、Audacityなどの編集ソフトの使い方を学ぶ必要がある
❌ 音質の限界がある
- ノイズ除去や補正は可能だが、元の録音が悪いと完全には改善できない
- 高音質にこだわる場合は、プロ向けの機材やソフトを使う必要がある
❌ データ管理が必要になる
- ファイルの整理をしないと、どの音源がどこにあるのか分からなくなる
- HDDやクラウドにバックアップを取らないと、データが消えたときに復元できない
❌️ デジタルデータも永久ではない
- HDDやUSBメモリは故障のリスクがあり、クラウドサービスも永続保証はない
- 長期保存するためには、定期的にデータを移し替える必要がある
📌 まとめ:デジタル化は「やる価値アリ!」自分に合った方法で残そう
💡 デジタル化するメリットは多く、思い出のカセットを保存したい人にはおすすめ!
💡 ただし、作業の手間や機材の準備が面倒な場合は業者に頼むのもアリ!
🔹 手軽に済ませたい → ダビング代行業者に依頼
🔹 費用を抑えたい・自分で調整したい → 自力でデジタル化
どちらもメリット・デメリットがあるので、自分に合ったやり方を選ぶのがベストです😊
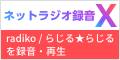
自分でデジタル化に挑戦してみた!
🖥️ 今回使用した機材・道具・ソフトウェア紹介
いざデジタル化!まずはパソコンに繋げられるカセットテープの再生機器を購入するところからです。
製品もいろいろありましたが、悩んだ結果こちらを購入しました!
一人で上手くデータ化できるか自信がなかったので、失敗しても痛くない価格が決め手でした。
データ化にはもちろんですが、普通にカセットテーププレーヤーとしても使えます。
実際に届いたものはこちら。


正直、作りというか素材はおもちゃのようなチープな感じ…💭有線イヤホンもついていました。
パソコンに繋げるケーブル(USB-C&USB-C)がなかったので追加で購入。
カセットプレーヤーには説明書もついているのですが全部英語です…

商品ページにも簡潔な使用方法はありますが、Audacityの設定や操作についての説明まではなく少し説明不足と感じるような…。
また、付属の英語の説明書に載っているパソコンやソフトの情報が現在の環境とだいぶ違く、実際に試しながら確認する必要がありました。
(翻訳しつつ試行錯誤しながら進めました…!💨)
この記事では画像付きでAudacityの操作方法を解説しています。
ただし、記事作成時点の情報になるため、製品のアップデート等で画面表示が変わる可能性があります。その点はご了承ください。
…とは言え、基本的な操作手順は変わらないかと思います✨️
また、Macの画面上で説明していますがWindowsでも基本の手順は同じなので、参考になれば嬉しいです!
今回使用した機材やソフトはこちらの4点!
アイテムが揃ったので、いよいよカセットプレーヤーとAudacityを使ったデジタル化スタートです!
① Audacityをインストールする
まずは、公式サイト(https://www.audacityteam.org/)にアクセスして、Audacityをダウンロードします。
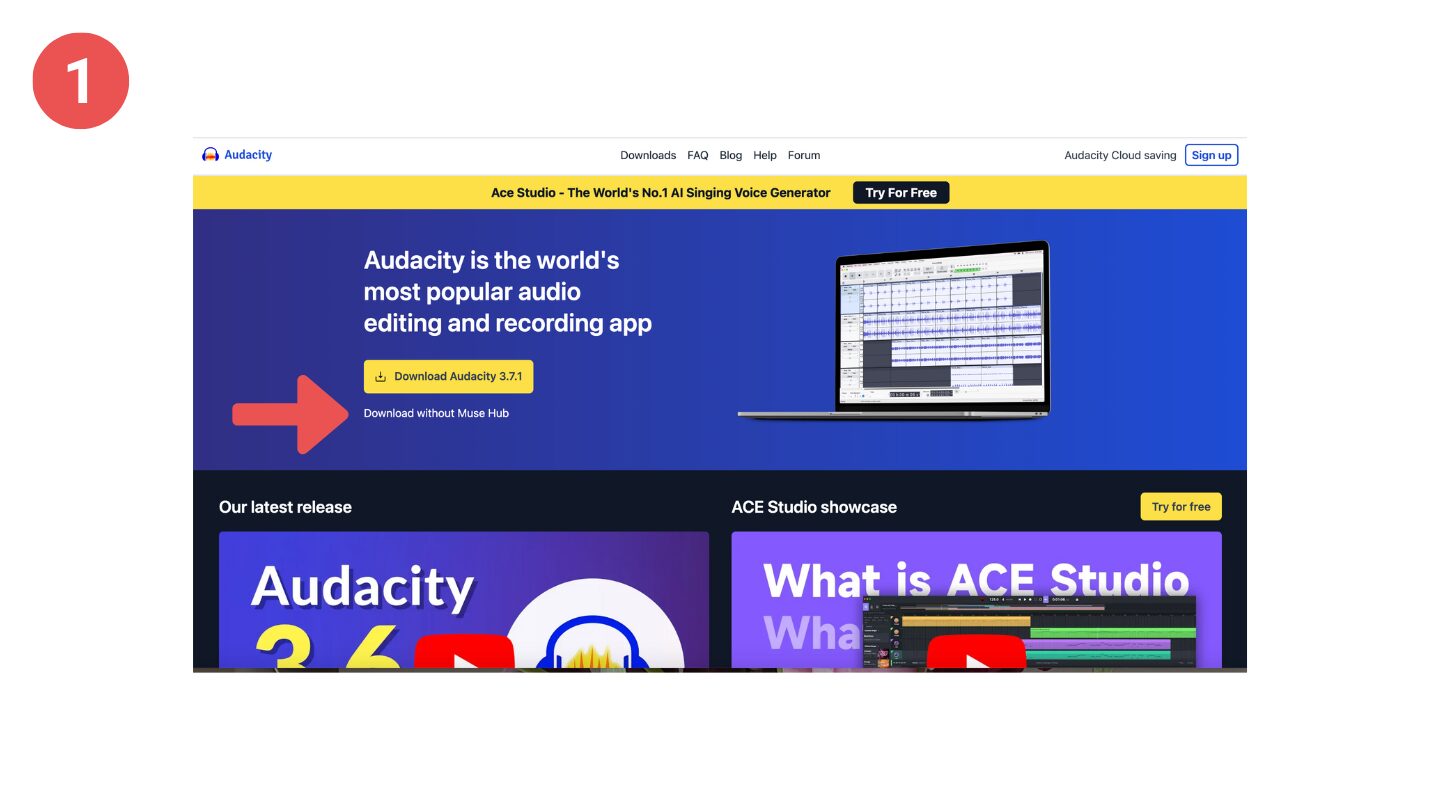
👉 赤い矢印で指している 「Download without Muse Hub(Muse Hubなしでダウンロード)」 を選択してください。
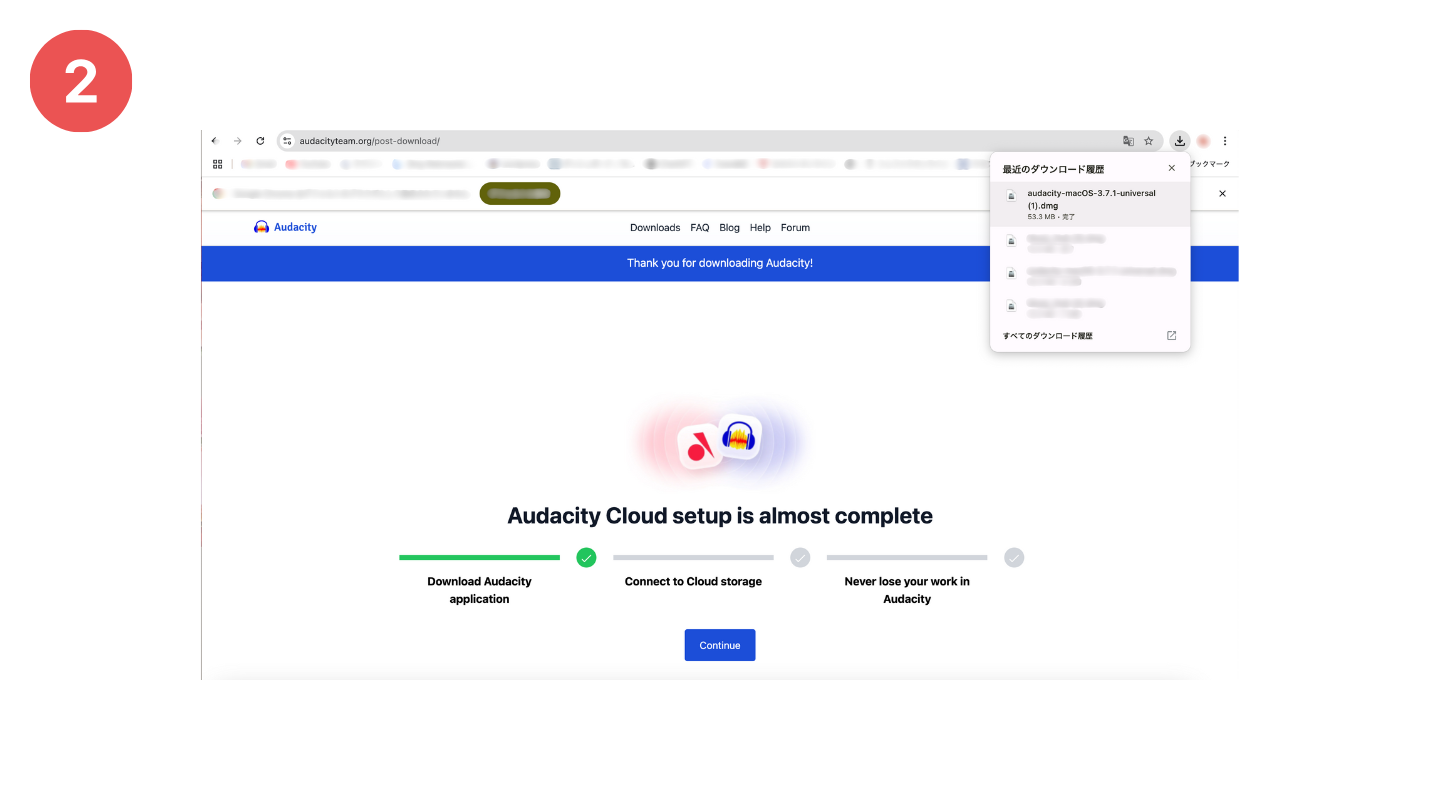
ダウンロードが出来ました(画像②右上)!
⚠ 「クラウドストレージに接続」や「クラウドのセットアップ」という画面が表示されますが、気にせず次へ進んで大丈夫です◎
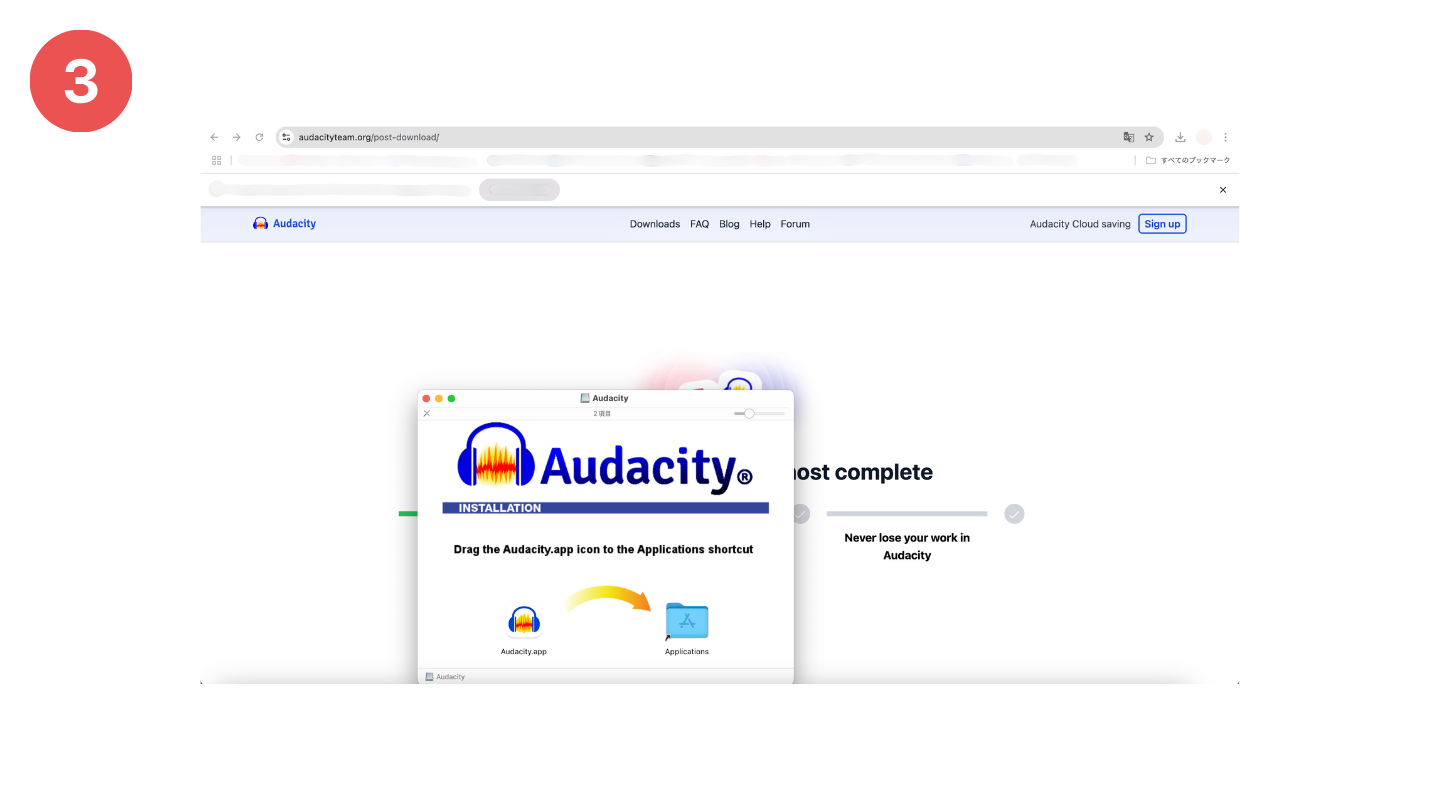
ダウンロードしたデータを開くと画像③の画面になります。
Audacity.appのアイコンを「Applications」フォルダへドラッグ&ドロップ してインストール完了!(画像③矢印通り)
インストール後、Audacityを起動するとホーム画面が表示されます。
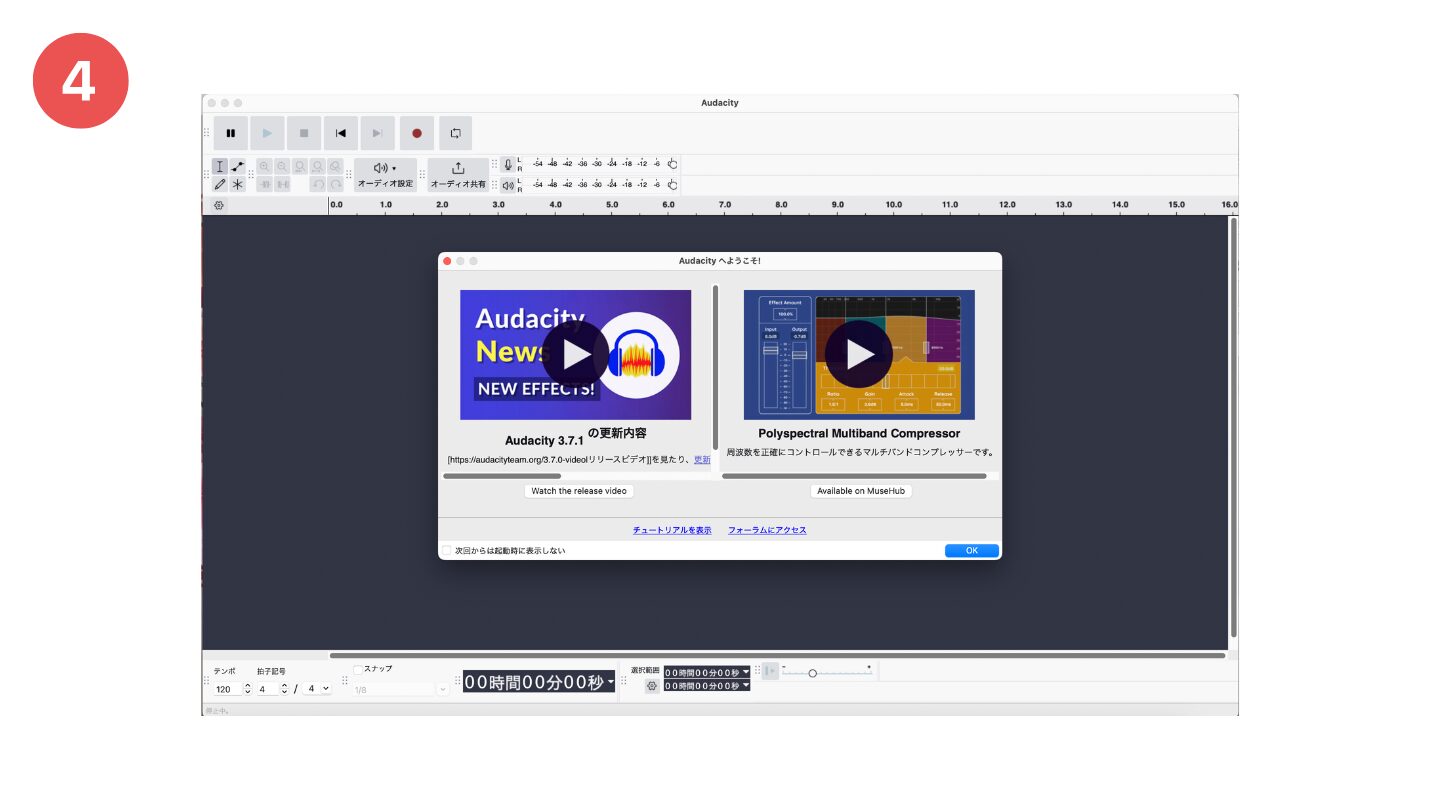
② Audacityの設定をする
次に、録音に必要な設定を行います。
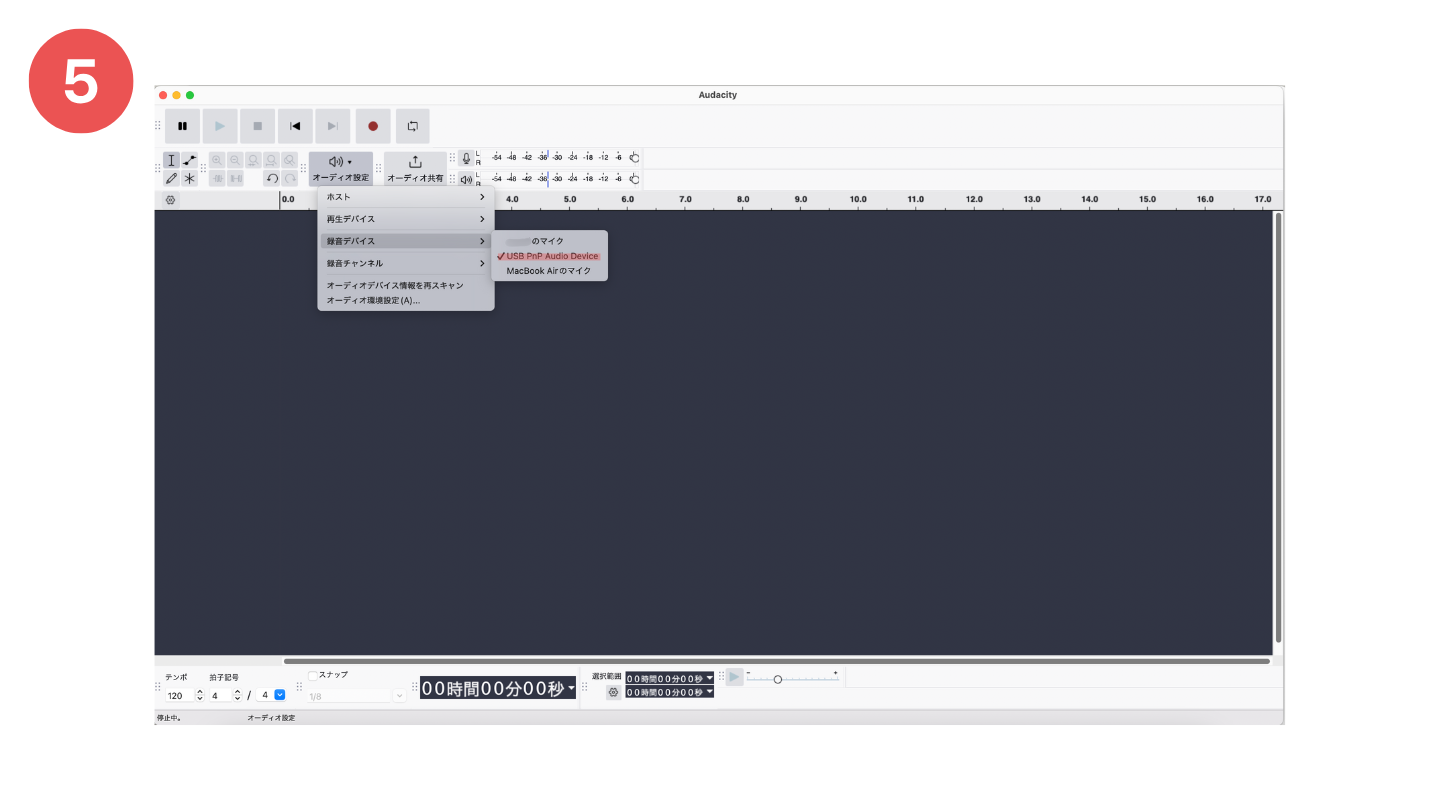
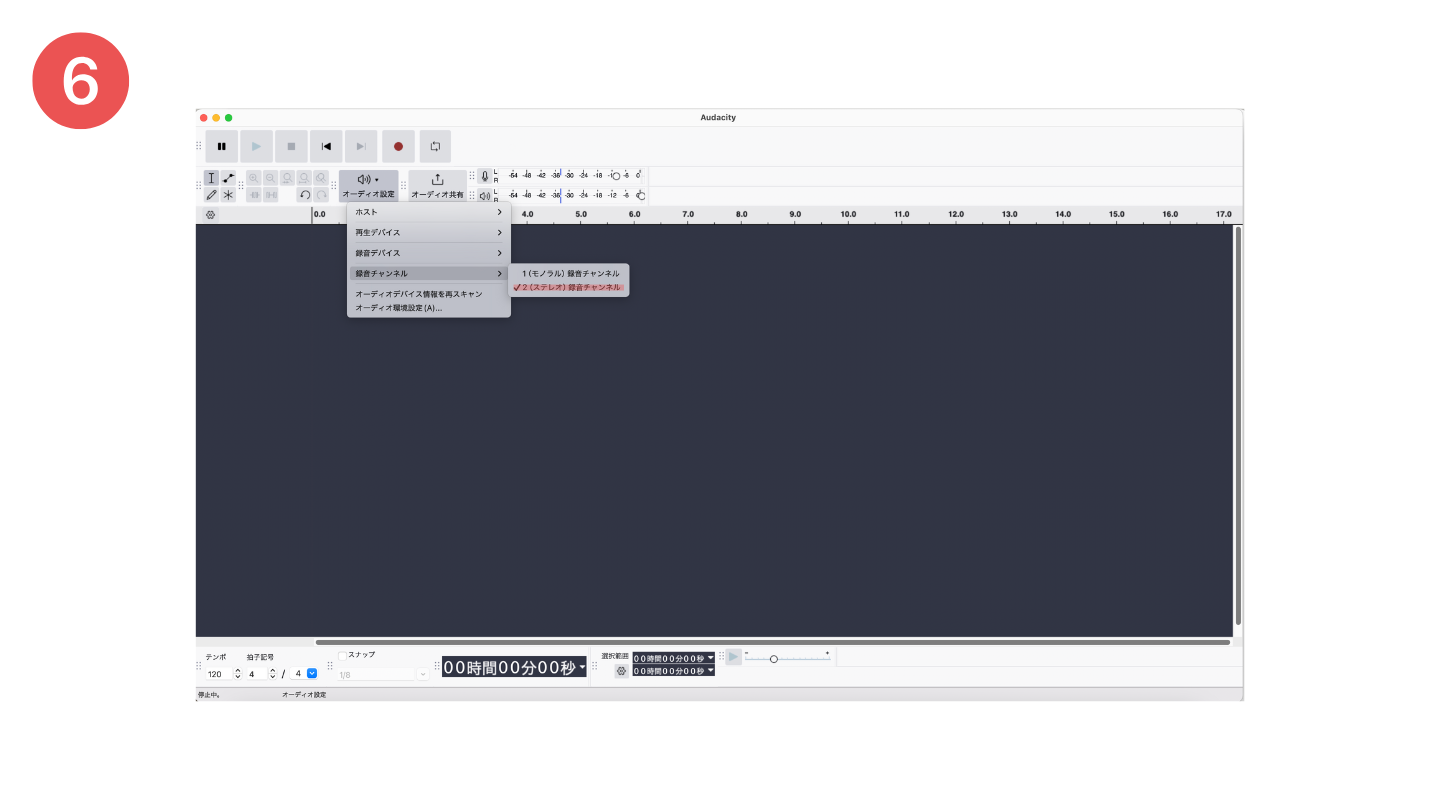
🔹 オーディオ設定
- 画像⑤「オーディオ設定」→「録音デバイス」→「USBオーディオデバイス(赤線のところ)」 を選択
- 表示されない場合は「オーディオデバイス情報を再スキャン」 すると出てくることがあります。
- 画像⑥「録音チャンネル」→「2(ステレオ)録音チャンネル」 を選択
これで録音の準備が完了です!カセットテープをセットしてパソコンに接続しましょう💡
③ 録音開始!
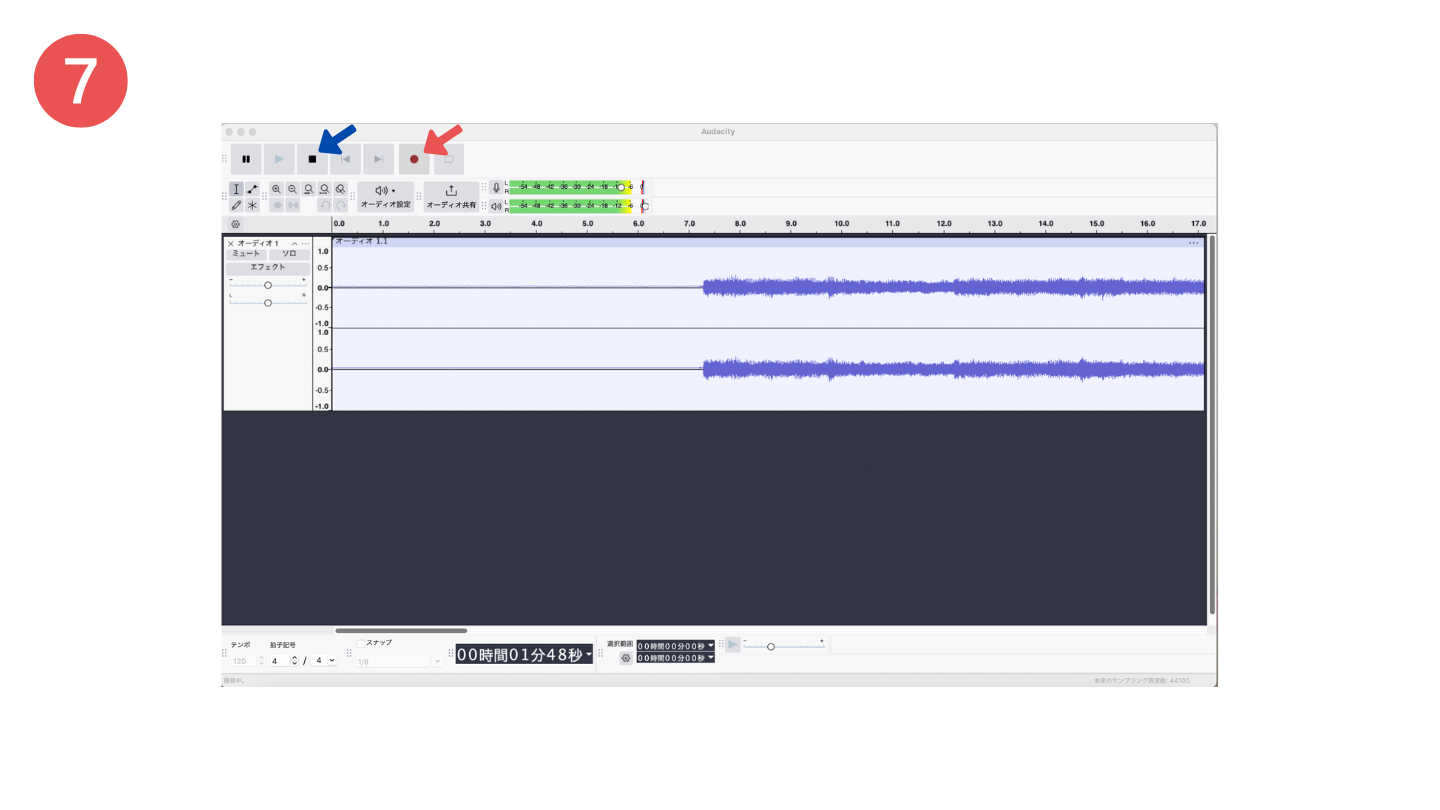
いよいよ録音を開始します!
- カセットデッキで再生ボタンを押す
- Audacityの録音ボタン(● 画像⑦赤い矢印)をクリック
- 録音がスタート!パソコンに音が流れます
- 録音が終わったら「停止」ボタン(■ 画像⑦青い矢印)をクリック
- カセットデッキの方も停止ボタンを押す
録音中の設定
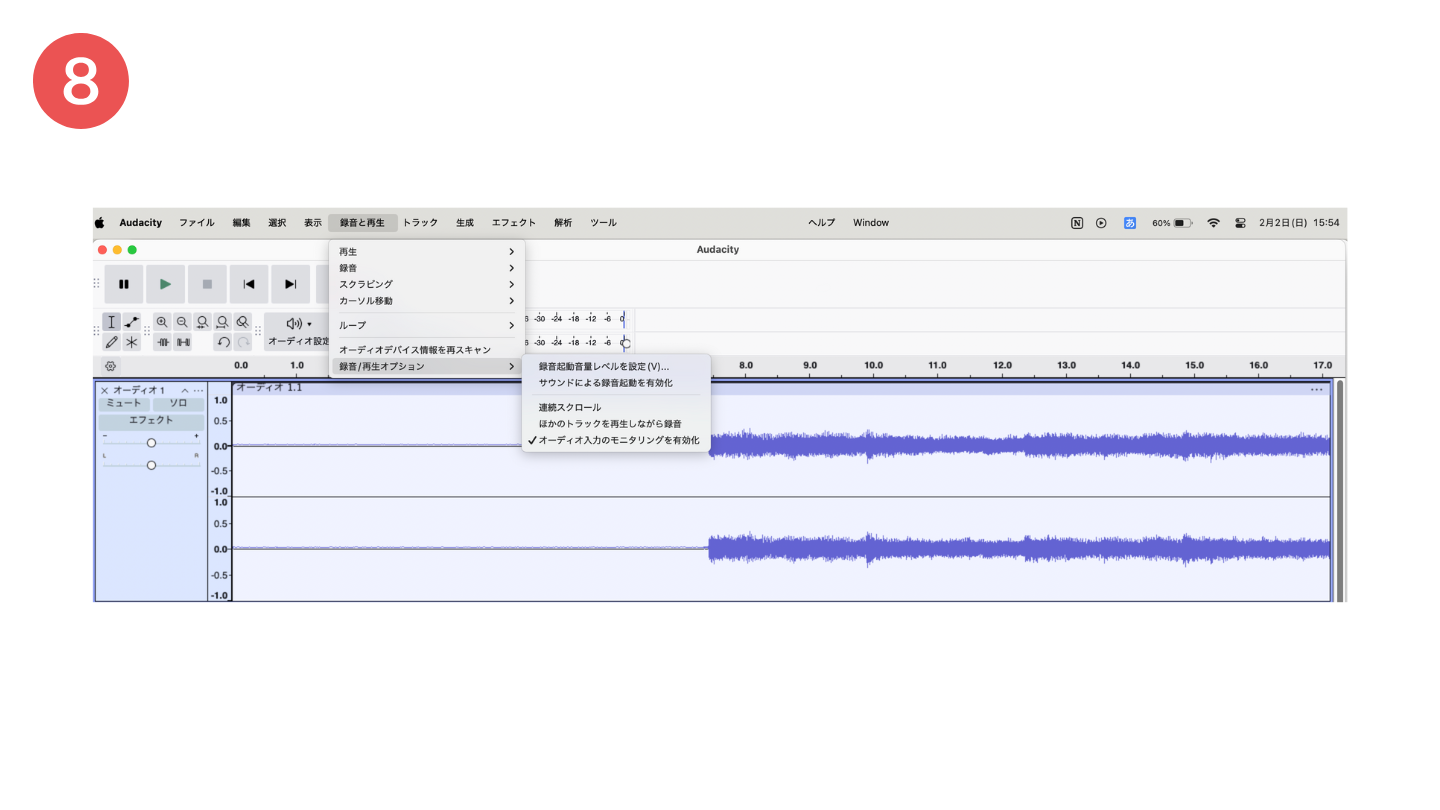
♫ 音を聴きながら録音したい場合
- メニューバーの 「録音と再生」→「録音/再生オプション」→「オーディオ入力のモニタリングを有効化」 を選択すると、録音中に音を確認できる ようになります。
わたしは音源を聴きながら録音したかったので「オーディオ入力のモニタリングを有効化」を選択してました😊
不要な部分をカットする
録音した音源に不要な部分があった場合、消したい部分の選択も簡単にできます✨️
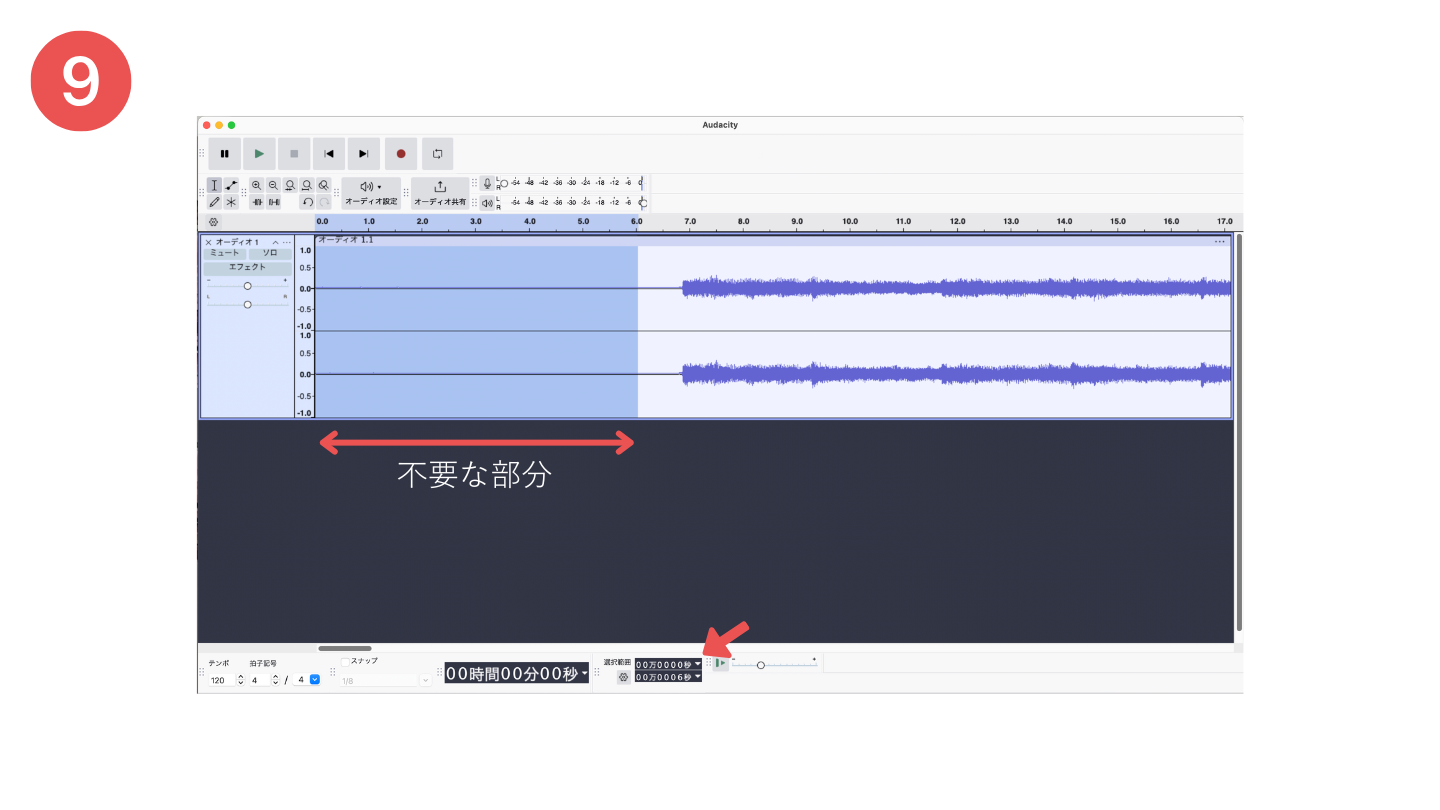
✂ 不要部分を削除する方法
- 削除したい部分をカーソルで選択(または画像⑨赤矢印部分に数値入力で時間指定)
- Deleteキーを押すだけで削除完了!
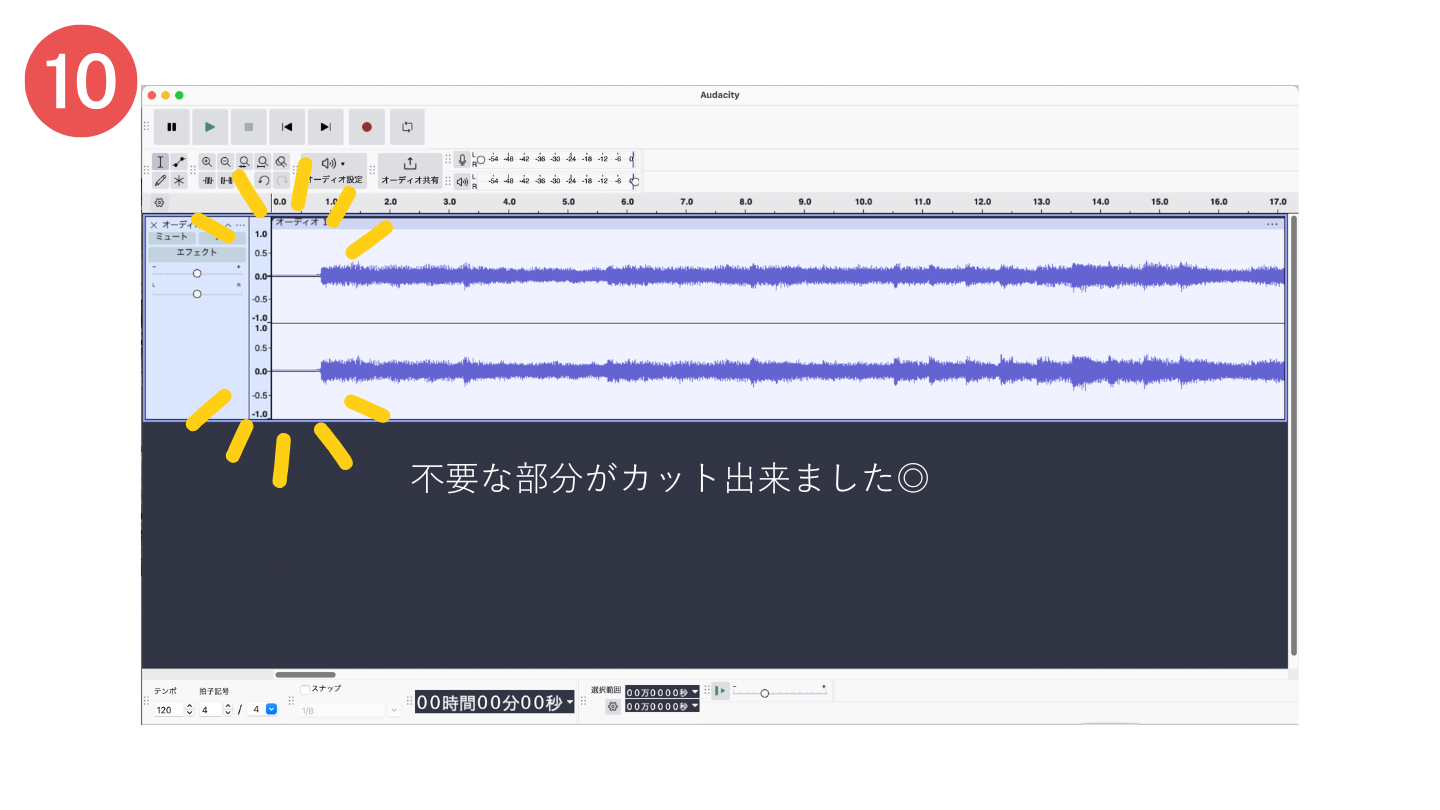
これで無駄な部分がなくなり、スッキリした音源に仕上げられます◎
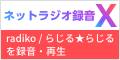
④ 録音完了!データの保存をする
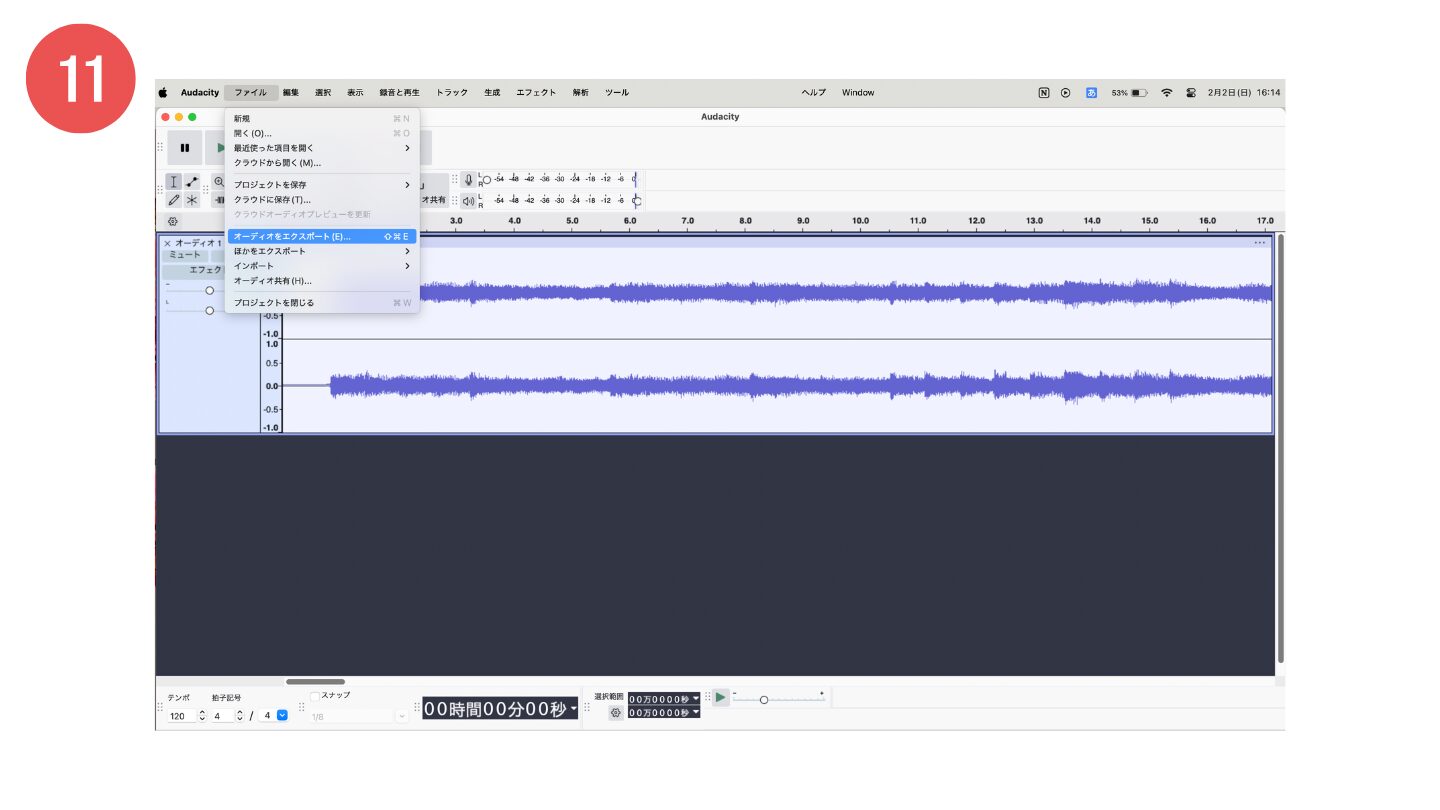
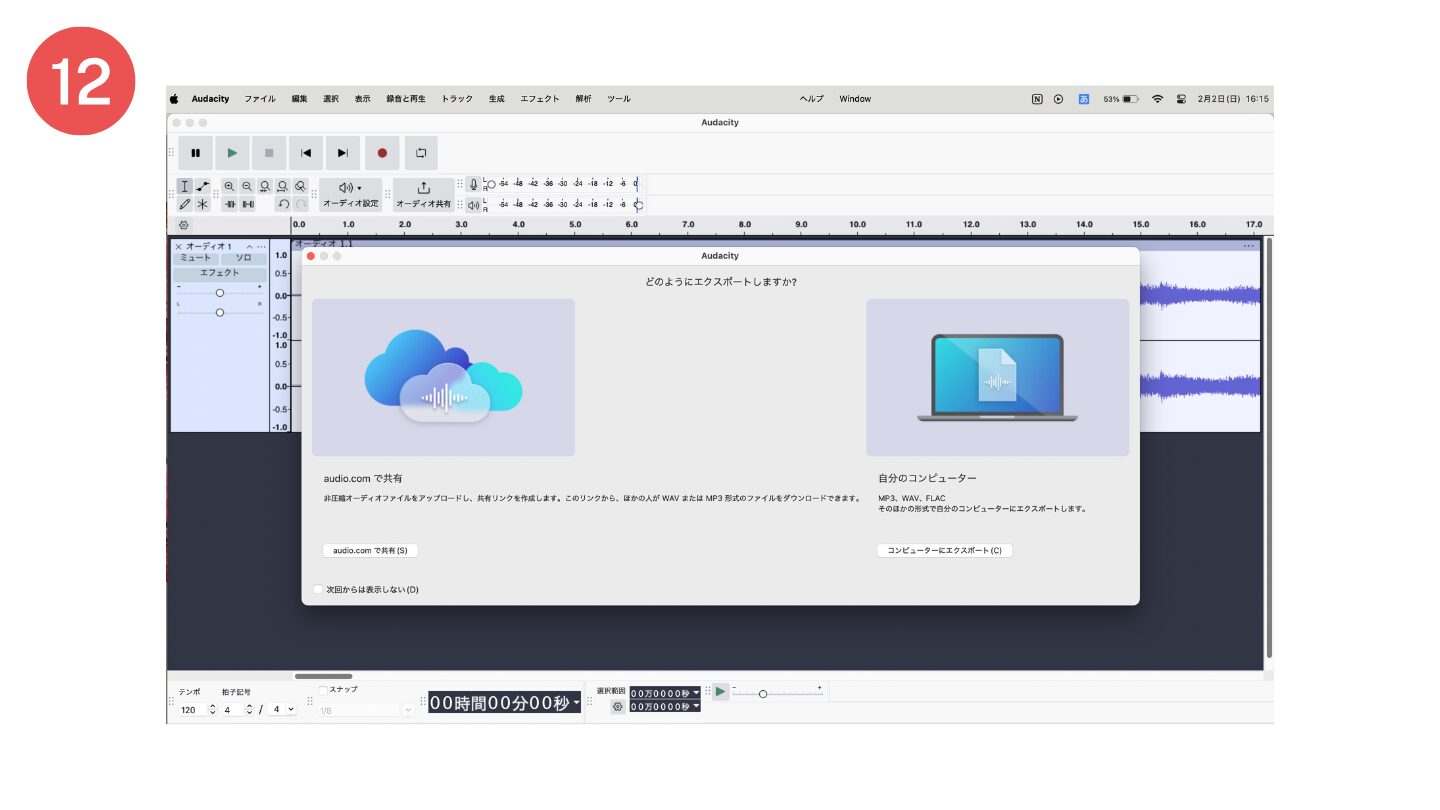
- 画像⑪ 「ファイル」→「オーディオをエクスポート」 をクリック。
- 画像⑫ 保存先を選ぶ。わたしはパソコンに保存したかったので自分のコンピューターを選択しました!
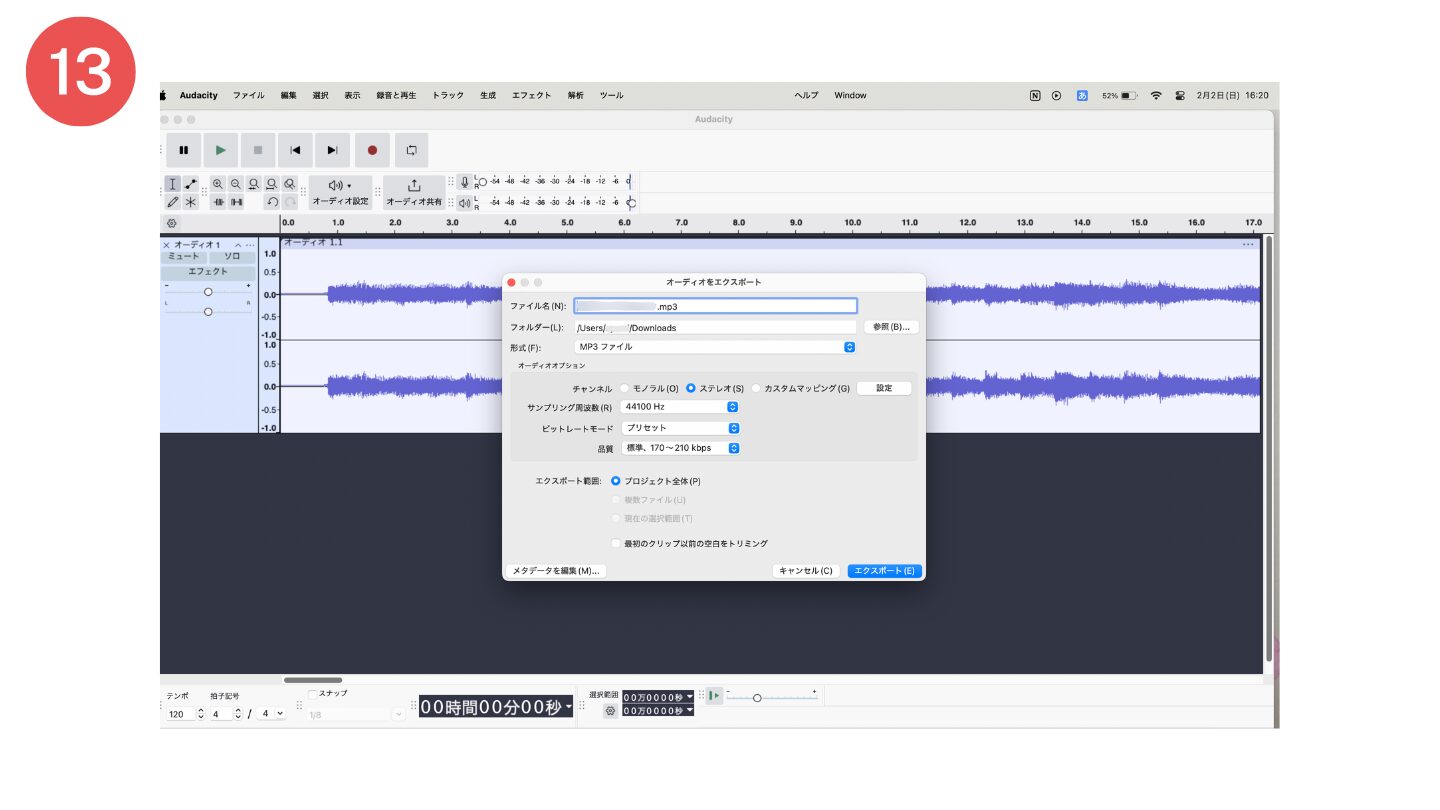
ここで名前の変更と保存先の選択などが出来ます。
- ファイル名を設定し、保存形式を選択(MP3、WAVなど)
- エクスポートボタンを押して完了!
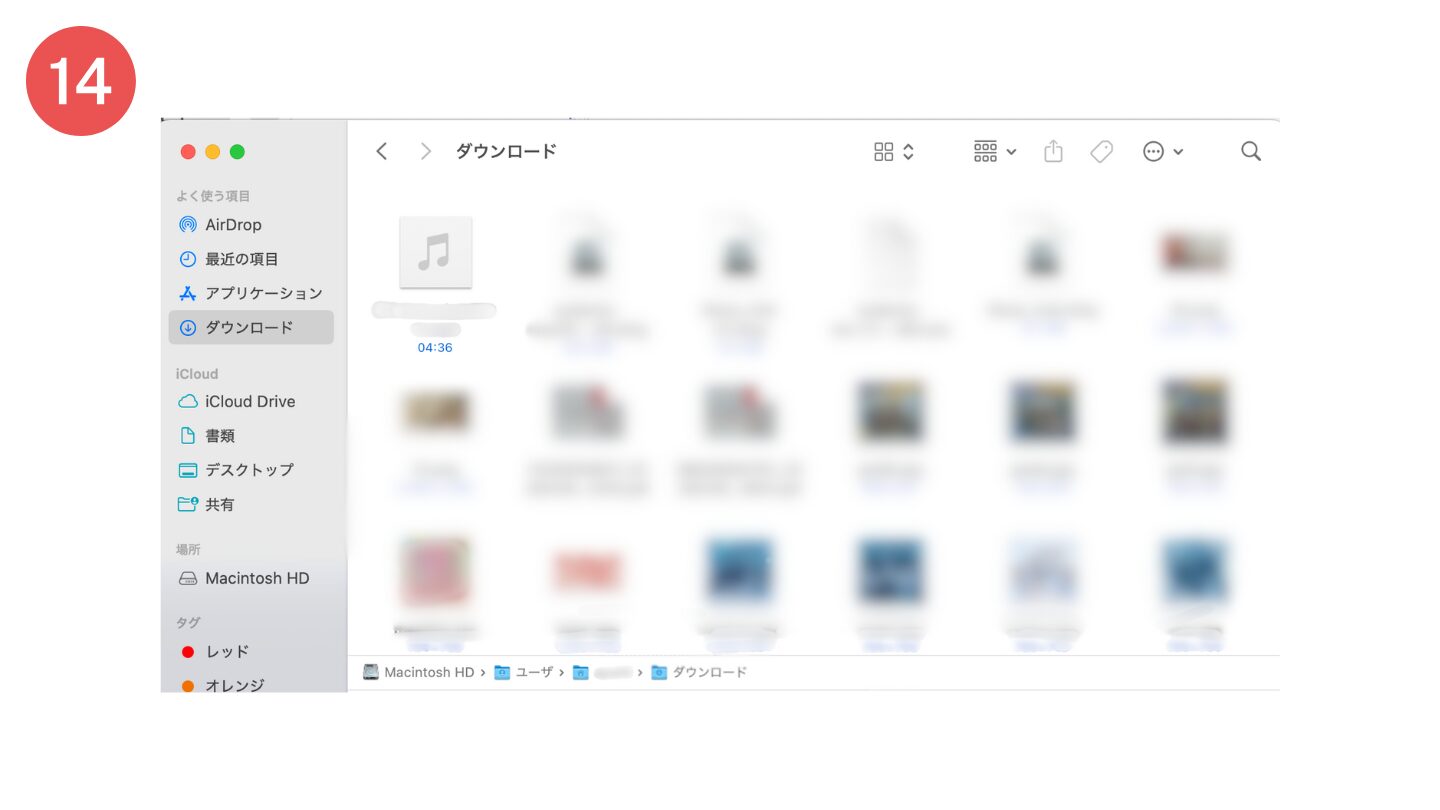
選んだ保存先にデータ化された音源が保存されました!👏✨️
⚠ 2本続けて録音しようとするとエラーが出てしまうことが…。
1本録音したらデータを保存し、Audacityを一度終了してから 次の録音を始めるとスムーズに出来ました!
カセットテープを送るだけ!ダビング代行サービスを利用するのも◎
「カセットテープをデジタル化したいけど、機材をそろえたり設定するのが大変…」
「作業に時間がかかるし、手間をかけずに済ませたい…」
そんな方には、カセットテープを送るだけで簡単にデジタル化できるダビング代行サービスがオススメです💡
国内最大級のダビングサービス
\「ダビングコピー革命」なら1本1,078円〜デジタル化可能!/
参照:「ビデオ・VHS・DVDのダビングサービスならダビングコピー革命」
カセットテープ以外にもほぼ全てのテープがダビング可能です!
📌「ダビングコピー革命」なら簡単・安心・高音質!
送るだけでOK!カセットテープを手軽にデジタル化
面倒な機材の準備や設定は一切不要!
「カセットテープを送るだけ」で、高音質のCDやデータに変換してもらえます🎶
追加料金なし&修復無料でコスパ◎
他社では「60分超えると追加料金」なんてこともありますが、こちらは時間制限なし!
また修復費込みの料金なのでカビやテープ切れがあった場合でも、追加費用ナシでしっかり補修してくれます💡
カセットテープの音源を 高音質のまま残したいなら「ダビングコピー革命」がおすすめ◎
\詳細&申し込みはこちらから!/
参照:「ビデオ・VHS・DVDのダビングサービスならダビングコピー革命」
📱 スマホでいつでも再生OK!デジタル化大成功◎
無事、カセットテープのデジタル化が完了!再生してみると、綺麗に録音されていて大満足!✨️
パソコンからスマホにも移して、懐かしい音が手軽に楽しめるようになりました…!
最初は「自分でデジタル化なんて難しそう」と思っていたけれど、実際にやってみると録音や編集は思ったより簡単で、もっと早くやれば良かったと思うほど…。
また、カセットテーププレーヤーとケーブルを購入しても約3,000円台で済み、ダビング代行サービスに頼むよりかなりコストを抑えることができました◎
ただし、少ない本数の場合や、手間をかけたくない場合は、ダビング代行サービスに依頼するのもオススメです!
今回の記事が、カセットテープのデジタル化を検討している方の参考になっていたら嬉しいです😊
次に気になるのはカセットテープと一緒に眠っていたMDたち…(笑)これもいつか向き合いたいもの達です…!!

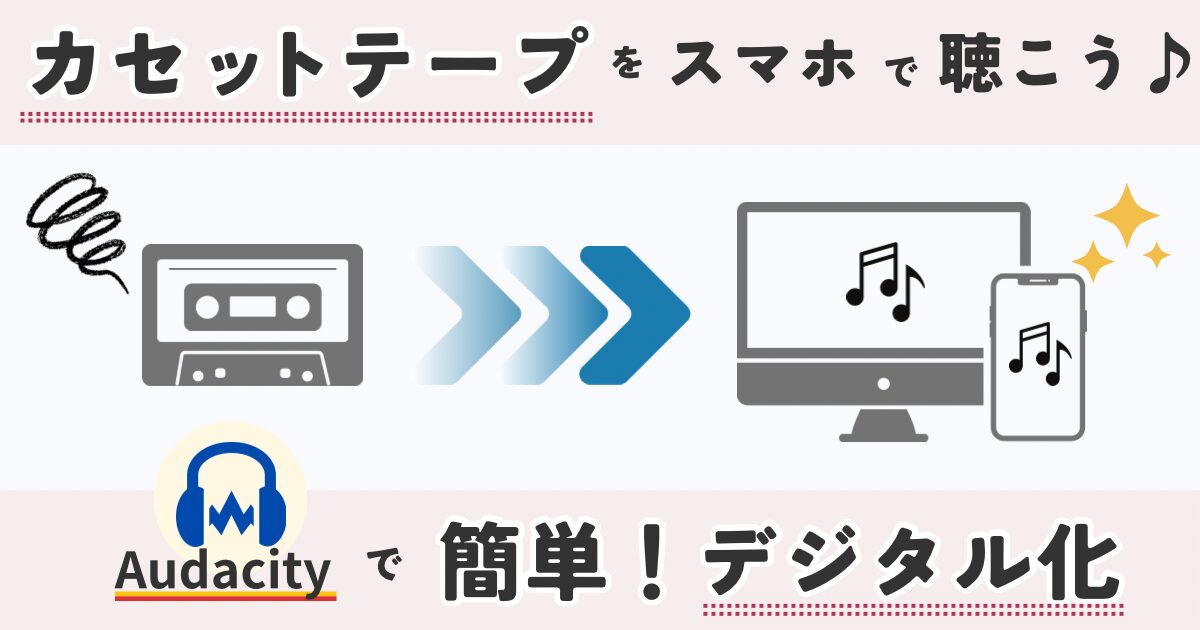







コメント